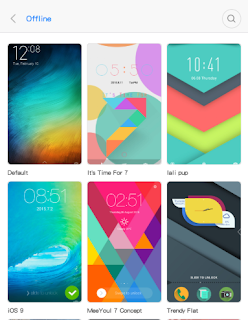Redmi Note 4 has Stuck at MI Logo or you are going to do something which can make your Redmi Note 4 Bricked at MI Logo, so I here to help you out, and for your information this method I am going to describe here Is for All Redmi Note 4 Snapdragon Variant No Matter it is 2GB/32GB, 3GB/32GB or 4GB/64GB.
Just follow these steps to Unbrick Redmi Note 4, if it has gone into Boootloop, first let me explain to you that what could cause Redmi Note 4 to Stuck on MI Logo, when your Redmi Note 4’s Bootloader is Unlocked and you think that you need to Flash Custom Recovery Like TWRP, and you think to Root Your Redmi Note 4, at that time if you do any mistake or miss any steps, or sometimes you flash a wrong File on Your Redmi Note 4, at that time Your Redmi Note 4 will be stuck at mi logo and it will Not boot.
Requirements:
Read more
Just follow these steps to Unbrick Redmi Note 4, if it has gone into Boootloop, first let me explain to you that what could cause Redmi Note 4 to Stuck on MI Logo, when your Redmi Note 4’s Bootloader is Unlocked and you think that you need to Flash Custom Recovery Like TWRP, and you think to Root Your Redmi Note 4, at that time if you do any mistake or miss any steps, or sometimes you flash a wrong File on Your Redmi Note 4, at that time Your Redmi Note 4 will be stuck at mi logo and it will Not boot.
How to Fix Redmi Note 4 Stuck At Mi Logo
Requirements:
- Required Redmi Note 4 USB Drivers Should Be installed on Your PC
- Unlocked Bootloader
- Fastboot ROM of Redmi Note 4
- MiFlash Tool Click Here to Download
- And Of course A Redmi Note 4 Device
- How to Install MiFlash Tool Follow this Guide
Now Start the Process To Unbrick Your Bricked Redmi Note 4 on Mi Logo After Downloading All the Above Files, install Mi Flash Tool on Your PC.
Now it’s time to extract Fastboot ROM of Redmi Note 4, Please Read all instructions carefully.
- Just Find the mido_global_images_V8.1.15.0.MCFMIDI_20170216.0000.00_6.0_global_2ba4e9a900 file, as this is the Fastboot ROM for Redmi Note 4, and Extract Some Where is any New Folder or its Self-Folder, now go to that Extracted Folder, you will find an Extracted File, now Rename that File and and Give it a Name Like images_V8.1.15.0.MCFMIDI.zip, Make Sure to add the .zip on the File.
- Now Extract this File on any folder or its own Name Folder, Now Open That Extracted Folder, and You Will Find One More Folder There, By the Same Name images_V8.1.15.0.MCFMIDI, just Copy This Folder and Paste it on the C:\ (Paste the Folder into the C Drive of Your PC).
- Now Open the MiFlash Tool, By Right Click, and Click on Run as Administrator,
- Now Boot Your Redmi Note 4 into Fastboot Mode, By Pressing Volume Down+Power Button Simultaneously for up to 5 Seconds,
- Now Connect Your Device to Your PC, and Go to MiFlash Tool, and Click on The Refresh Button, it will then show you some kind of string, that means it has detected Your Redmi Note 4 Device,
- Now Click on Select Button on the Top Left Side of MiFlash Tool, Now Go To Your C Drive of Your Laptop and Select the images_V8.1.15.0.MCFMIDI Folder.
- Now Pay Attention to the Following image as I am going to describe something, you must know before proceeding to Flash this Fastboot ROM on Your Redmi Note 4 Device.
- If You Want to Flash the ROM without saving your user data (a Fresh Install)
- If You Want to Save Your User Data (Best Option As Per My Experience)
- It will Wipe all Your Data and also it will Lock Your Boot loader (Do Not Choose This One)
So Choose the Appropriate option as per your Requirement, but I would suggest you to go with Option 2 as it will Save all Your Apps and App Data and All the things.
Now Just Click on Flash Button which is on the Top Right Side on MiFlash Tool, and it will Start Flashing Your Device, and Show you the Progress, Do Not Unplug Your Device Until its Says Flashing Done.
After Flashing Done, Your Redmi Note 4 Device Will Reboot By Itself, be patience for more 10 to 15 minutes.
Now it will Boot Successfully, Enjoy Your Unbricked Redmi Note 4, you have saved your Redmi Note 4 Which Gone into Bootloop.